- Save Image On Mac Computer
- How To Save A Image On Mac
- How To Save Images On Computer
- How To Save Photos From The Internet
Nov 01,2019 • Filed to: Create PDF
Notice that the Mac can't even show a preview of the image, and this is ten years after the image format was introduced. The preview feature unsurprisingly can't show a preview either: Well ugh. But here's a surprise: The image on the original Web page is actually a JPEG so a right-click in Chrome to 'Save Image As. Assuming you use Photos or iPhoto as your Mac image library app, then the library may hold the only copy of every photo you've ever taken with a digital camera or your smartphone. Your image library should probably have its own dedicated backup method in addition to Time Machine to ensure that one-of-a-kind photos are retained for the long term. Open the image you want to convert into PNG by clicking File Open. Navigate to your image and then click 'Open.' Once the file is open, click File Save As. In the next window make sure you have PNG selected from the drop-down list of formats, and then click 'Save.'.
PDF are used worldwide as a standard manner of presenting any piece of document in a professional world. Same is the case when it comes to writing e-books, e-magazines and other documents. All the form of documents when published are done so in the PDF format. The reason being that the format is simple and easy to handle. And, it has no effect on the quality of the content when compressed and decompressed. This feature of PDF can also be used to carry your precious images when needed to be taken in compressed form. This article will discuss the method to save images as PDF using professional PDF tool.
Part 1. How to Save an Image as a PDF on Mac
When it comes to handling PDF task, such as save images as PDF, there are numerous online services at your disposal. But not all of them are efficient enough to handle your daily professional operations efficiently. The major problem with free versions is the constant need for internet. During internet failure, you won't be able to finish your tasks in time. To eliminate all the downsides of the default(free) version, PDFelement Pro comes with excellent features which provides you the peace of mind by saving images as PDF in a matter of minutes. Not only it fits for personal daily use but also carries out professional tasks with similar ease. The most striking part of the PDFelement Pro is multi-platform support, which allows it run comfortably on both macOS (Including macOS 10.14 Mojave).
Step-by-step guide on how to save image as PDF on Mac
Step 1. Start the program
At first you will need to install the software from the official site. When you purchase the premium package, you will receive a confirmation mail along with the download link form where you need to download the program. After that install the file and launch the application.
Step 2. Import images to the program
PDFelement Pro provides you an easy way to import images, you just need to drag and drop desired images into the 'Edit' tab and it will be opened in the Edit menu automatic.
Save Image On Mac Computer
Step 3. Rotate and crop images
You can perform many operations to create that just perfect PDF you want. You can resize the file, cut and crop the file, apply some special effects on the file, and a lot more. Other than editing the file, you can add header and footnote, add highlights, strikes, underline wherever required. You can also protect the PDF through watermark and password protection. To rotate images, you can click on the image at first and then you can choose to click on the 'Rotate' or 'Crop' button from the toolbar on the right side of the toolbar.
Step 4. Save image as PDF format
The final step is to save desired image as PDF format. Click on the 'File' button and choose the 'Save' option and then you will drect save image in PDF format. With the acvanced OCR feature, you can also save scanned image as PDF Files easily.
Part 2. How to Save Image as PDF on Windows
For Windows OS users, the PDFelement Pro can be used to help you to understand the process how to save image as PDF using the software quite easily on a Windows computer. One has to have software before executing the process and it can be found on their official website. The software is sturdy in performance and will save an image from PDF with ease.
Detail Steps to Save Image as PDF on Windows
Step 1. Launch PDFelement Pro
Having downloaded and installed the software, launch it and locate the function you wish to use on the main page.
Step 2. Drag and Drop Image to the Program
On the main page of the software, you can drag and drop files or use the 'Edit PDF' option.
Step 3. Save Image as Editable PDF
https://smashgoo.weebly.com/togethershare-data-recovery-professional-7-1-professional.html. To save image as PDF, one will have to perform OCR. You will have to download the plugin, as a notification will be shown at the top of the main page, confirming that the image is a scanned PDF and you need to perform OCR, for that visit the Edit menu and click on 'OCR'. Once the OCR is done, click on 'File' then 'Save As' to save the image to PDF.
Conclusion: To save image as PDF, one will have to perform OCR. You will have to download the plugin, as a notification will be shown at the top of the main page, confirming that the image is a scanned PDF and you need to perform OCR, for that visit the Edit menu and click on 'OCR'. Once the OCR is done, click on 'File' then 'Save As' to save the image to PDF.
Why Choose PDFelement Pro to Save Image as PDF
There are numerous reasons for why choose PDFelement Pro than any other software. It includes exclusive OCR scanning that can convert printed matter into digital format. Very few of the software available in the market comes with this feature. Other than that, it exhibits special data encryption with password for protection against theft. This makes your business safe and secure.
It's Key features include:
- Robust tool to manage PDF operation.
- OCR scanning (separate plugin).
- Supports 23 international languages.
- Professional editing tools.
- Encryption of file through passwords.
- Affordable in comparison to other software
July 3, 2020 at 1:40 PM
Categories: iPhone | View Comments
If you are an iPhone user with a Mac computer and need to save photos and videos from your iPhone's camera roll to your computer, many people often default to using Apple's free Image Capture application.
How does Image Capture work?
You plug in your iPhone or iPad to your computer.
Open Image Capture.
Select your device and all your camera photos will populate.
You can select either 'Import All' or shift click to select only specific images you want to import to your computer.
For saving a few photos, Image Capture can be helpful and accomplish the task of copying a minimal amount of pictures to your computer. However, if you have a large amount of iPhone camera roll photos to save, Image Capture can sometimes be a bit cumbersome and buggy. We often have iPhone users write to us expressing their frustration with Image Capture. Here's one example:
'For a long time I have used the stock Mac application Image Capture to drag photos from my phone to my computer or external hard drives. That program is now very buggy and doesn't always transfer the photos and pictures without giving errors. Is there any work around or a Decipher Tools program that can help?'
Possible reasons why Image Capture sometimes crashes when importing photos?
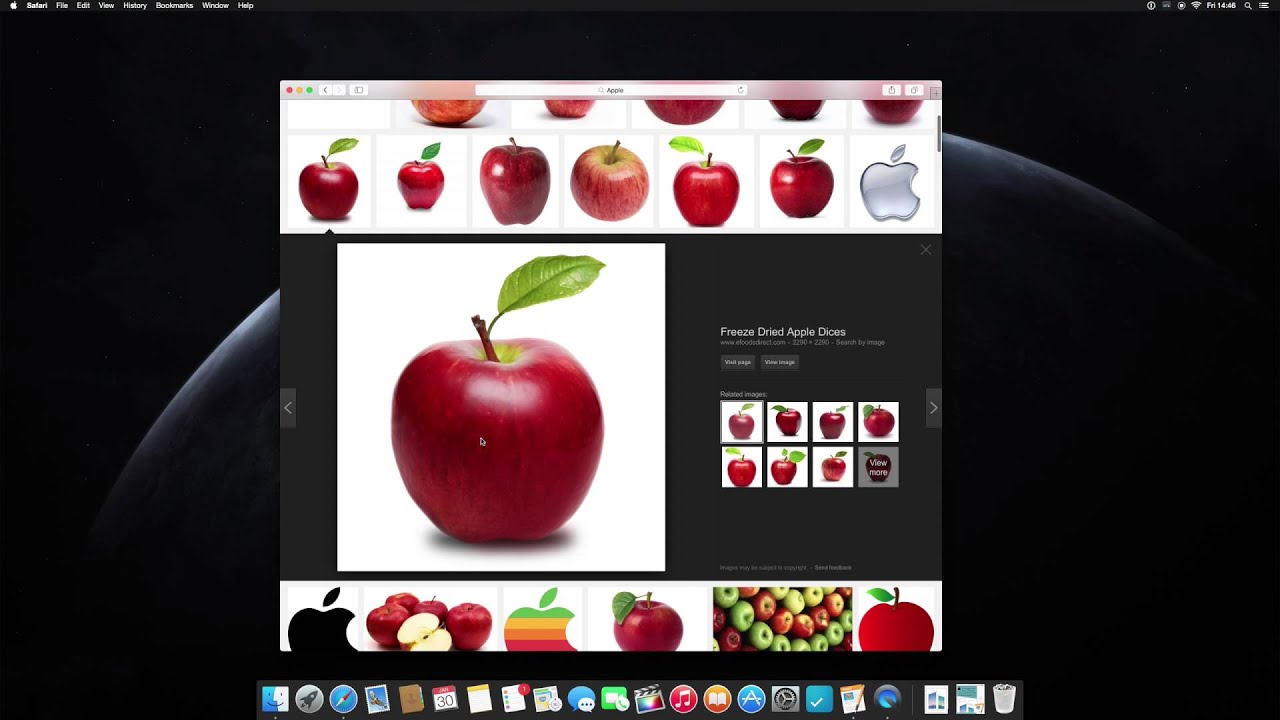
Corrupt image or video in camera roll.
Corrupt .plist file in a library on your computer.
You are trying to import a very large amount of photos or videos all at once.
Image Capture errors and how to fix them
Unable to import photos Error 9912 - This error message can sometimes be caused by a faulty cable or USB connection between the phone and your computer. If you get this error, definitely try a different cable to see if that fixes the issue and error!
Image capture error 9956 - This specific error message often happens for macOS Mojave and macOS Catalina users due to the new security and privacy requirements that Apple has implemented. As a result, when you try to save photos or videos, the program will error out and fail. To fix this Image Capture error, you simply need grant Image Capture the ability to have 'Full Disk Access' which you can do via System Preferences in the Security & Privacy option.
- Image capture error 9934 - If you are getting this error message it is usually because the folder or directory to which you are trying to import photos doesn't have the appropriate settings and permissions. By default, Image Capture will usually always try and save photos and videos to the Pictures folder on your Mac, however if you are trying to save photos elsewhere to another folder, make sure that the specific directory has permissions so you can write to the folder. This will usually fix this Image Capture error and solve the problem!
Alternative options to Image Capture for saving iPhone photos to a Mac computer.
Decipher Backup Browser is a desktop application that will let any iPhone or iPad user view and save all the photos and videos in their iTunes backup.
The free trial of Decipher Backup Browser will enable you to browse photos and videos in the backup so you can immediately see if there are any images you want to save to computer. Also, unlike Image Capture, Decipher Backup Browser works on both Mac and Windows machines in case you are a dual Mac / PC user.
Meanwhile, for Mac users who want a reliable program that is an alternative to Image Capture and can save large amounts of camera photos and videos to computer without any errors, Decipher Backup Browser is a great option!
Steps to save photos from iPhone to computer
Unite 3 mac os. Back up your iPhone on your computer.
Launch Decipher Backup Browser.
Choose a backup that has iPhone photos you want to save.
Select photos or choose 'Save All' to import all the photos to your computer.
Here's an example of Decipher Backup Browser's easy-to-use interface where you select a backup and then can export iPhone camera roll photos to your computer.
Flexibility to save all photos or only export specific pictures
For users that want to save large amounts of iPhone photos from the camera roll to any computer, you can either choose the 'Save All' option to import all your photos to your Mac or you can select only specific photos you want should you not need to transfer all your camera roll images.
Pro tip: There is also the option of selecting 'All Photos / Videos in Backup' to see every single image contained in your iTunes backup!
How To Save A Image On Mac
Whether you are a professional photographer or just someone who likes to take lots of photos with your iPhone, it's important to have reliable software to effectively manage importing your photos from iPhone to your computer or external hard drive.
How To Save Images On Computer
If you use a Mac and have ever experienced issues with Image Capture, we recommend downloading the free trial of Decipher Backup Browser to see if the software is helpful for your personal needs when capturing and saving iPhone camera roll pictures and videos.
How To Save Photos From The Internet
If you have any questions feel free to get in touch with us via our support page and one of our staff from either our San Francisco or Phoenix offices will email you back!
