- Format External Hard Drive Mac
- Wd Hard Drive Not Showing Up Mac
- External Hard Drive Files Not Showing Up Macbook
- External Hard Drive Files Not Showing Up Macbook Air
- External Drive Not Showing Up Windows 10
Summary: In this blog, we'll share different methods to address the ‘external hard drive not showing up on Mac' issue on macOS Big Sur, Catalina and other lower versions. The methods we'll cover are:
1. Check USB connectivity
2. Enable visibility of external hard drive
3. Update macOS
4. Repair external hard drive by using Disk Utility
5. Repair external hard drive by using Terminal
6. Erase the external hard drive
7. Replace the external hard drive
Download the free-to-try Mac data recovery software to recover your lost data from external hard drive on Mac.
It basically has to do with a lovely hidden file that was introduced in Lion that TimeMachine uses to store local backups in when your laptop is away from its normal external hard drive (.MobileBackups). And apparently the only way to see it is in the Storage tab of the 'About this Mac' window (Backups). Mine had gotten up to 207GB! Due to problem in a file system, the hard drive such as Seagate, Kingston in in Windows 10, 8, 7 etc. Will not showing files in external hard drive. To resolve this glitch, go through the below-instructions carefully and fix users folder not visible in Windows hard drive. Reboot your computer and reconnect your external hard drive. If the mirror image in memory is. Hence, we are going to learn every possible way to fix the problem of 'External hard drive not showing up on Mac'. How to fix 'External hard drive not showing up on mac' As we have mentioned before, problems arises either due to malfunction of any physical component or due to improper function of an internal program(s).
'Hi friends, when I connected my 2 TB Seagate external hard drive after a long time on my MacBook Air (running on macOS Big Sur or Catalina), the drive did not show up in Desktop or Finder sidebar. This drive has all my important digital memories. Could anyone please help me out to recover my data from the drive? Thanks.'
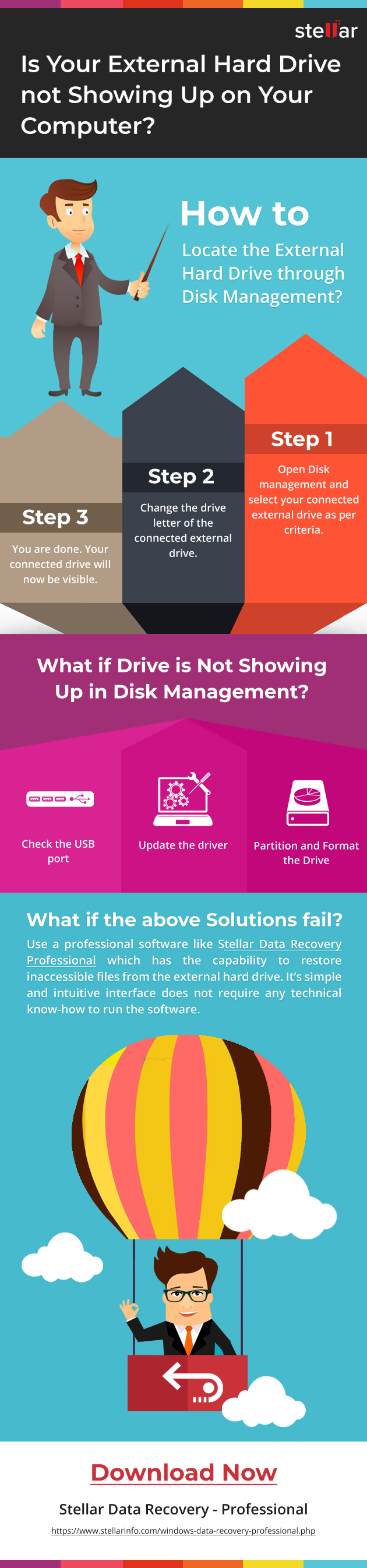
Format External Hard Drive Mac
Unity pro 2019 3 4. When you connect an external hard drive to your Mac running on macOS Big Sur or Catalina, the storage drive may not show up on Desktop, Finder, or even on the Disk Utility app due to several reasons.
Common Reasons for External Hard Drive Not Showing Up on Mac
- USB connectivity problem
- Not setting preferences in macOS
- Partition map damage
- Device incompatibility
- Physical damage on a hard drive
The next sections describe multiple troubleshooting methods to fix the ‘external drive not showing up on Mac' issue on macOS. Mac screen capture app. How to bypass macbook password logins.
1. Check the USB Connectivity
Your external hard drive may not be connected properly to the USB port present on your MacBook Air, iMac, or Mac mini. Try the following steps:
- Try reconnecting the drive to the same or another compatible USB port.
- If that doesn't fix the issue, try changing the USB cable and reconnect.
- If you have another Mac, then even try connecting the external drive to it.
2. Enable visibility of external hard drive
In macOS Big Sur or Catalina, you need to enable the visibility of external disks. For setting your preferences, do the following:
- Go to Finder > Preferences > General. Under ‘Show these items on the desktop', check the ‘Hard disks' and ‘External disks' checkboxes.
- Similarly, go to Finder > Preferences > Sidebar. Under ‘Show these items on the sidebar', check the ‘Hard disks' and ‘External disks' checkboxes.
- Also, go to Finder > Applications > Utilities > Disk Utility. In Disk Utility, to view all mountable and non-mountable drives, go to View > Show All Devices.
3. Update macOS
Try updating your macOS Big Sur or Catalina to fix subtle issues of external hard drive connectivity. But before that, back up your Macintosh HD by using Time Machine to avoid any data loss. Ensure your Time Machine drive is connected to your Mac. Go to Time Machine > Back Up Now. Once the backup is taken, perform the following steps to update your macOS.
- Go to Apple menu > System Preferences.
- In the System Preferences window, click Software Update.
- In the Software Update window, let macOS to check for updates.
- When updates are available, click Update Now.
- Click Download and Restart. Wait till the update is over.
4. Repair external hard drive by using Disk Utility
When your Mac is not recognizing the external hard drive, use Disk Utility to mount and repair the unrecognized external drive. Steps are as follows:
- Go to Finder > Applications > Utilities. Double-click Disk Utility to launch it.
- If Disk Utility lists the external hard drive in gray, then select your external hard drive from the sidebar.
- From the top pane, click the Mount tab to mount your unmounted external hard drive.
- If the drive is yet inaccessible, click the First Aid tab from the top pane, then click Run to initiate the external hard drive repair process.
- Wait till Disk Utility repairs your external hard drive. If Disk Utility fails, it will show a message that the drive can't be repaired and you need to back up and replace the drive.
5. Repair external hard drive by using Terminal
When Disk Utility can't repair your external hard drive, use your Terminal application available in macOS to mount and repair the affected drive. Steps are as follows:
- Go to Finder > Applications > Utilities. Double-click Terminal to launch it.
- At the command line, type diskutil list, then hit Return. Note disk# of the external hard drive.
- Type diskutil mountDisk /dev/disk#, then hit Return.
- Type diskutil repairVolume /dev/disk#. then hit Return.
- When the repair process is completed, go to Terminal > Quit Terminal.
6. Erase the external hard drive
In case the external drive's data is not accessible due to file system corruption, you can still recover the data by using a data recovery software for Mac.
Wd Hard Drive Not Showing Up Mac
Watch the video—Implementing Stellar Data Recovery Professional for Mac to Recover Unmounted External Drive on Mac.
After recovering the inaccessible data, erase the drive by using Disk Utility to fix any logical issues. Finally, restore the recovered data to the external hard drive.
External Hard Drive Files Not Showing Up Macbook
7. Replace the external hard drive
If your external hard drive is not visible in Disk Utility even if you have chosen the Show All Devices option in the View tab, then the drive may have undergone physical damage. You need to replace the inoperative drive with a new one.
Note: To recover data from a dead hard drive, get in touch with a data recovery service provider.
External Hard Drive Files Not Showing Up Macbook Air
Tips to Prevent Permanent Data Loss on External Hard Drive
- Implement a 3-2-1 backup strategy (3 copies of data on 2 different storage media with 1 copy offsite) to safeguard against any data loss incident.
- Do not erase the external hard drive straight away if it is not recognized by your Mac unless you recover that data by using a Mac data recovery software.
External Drive Not Showing Up Windows 10
Conclusion
The blog highlighted common reasons with troubleshooting strategies to resolve ‘external hard drive not showing up on Mac' issue. To perform any critical troubleshooting process, back up your drive. In case of data loss, do not lose hope. Recover your lost data by using a Stellar Data Recovery Professional for macOS Big Sur, Catalina or earlier. The Mac data recovery software supports a variety of storage devices including external hard drives formatted with APFS, HFS+, HFS, NTFS, FAT, and ex-FAT file systems. The software is available for a free trial.
