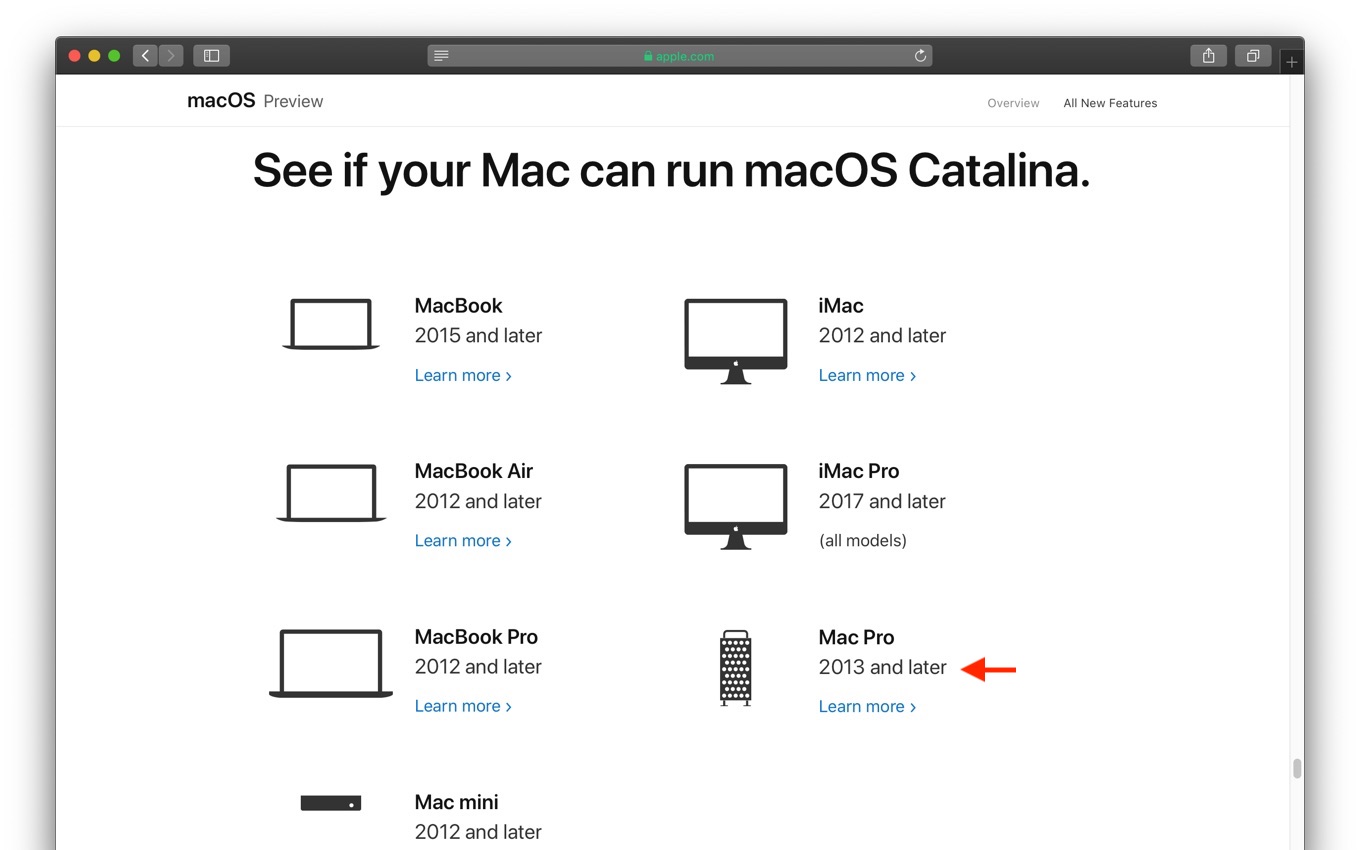If you're using one of these computers with OS X Mavericks or later, you can install macOS Catalina. Your Mac also needs at least 4GB of memory and 12.5GB of available storage space, or up to 18.5GB of storage space when upgrading from OS X Yosemite or earlier. Learn how to upgrade to macOS Catalina.
MacBook Pro
Mac operating systems have been 64-bit since the release of Snow Leopard in 2009. When Apple released High Sierra in 2017, the company started alerting users that it would soon end support for 32. I have a flashed 4,1 Mac Pro that has the OSX Wifi 802.11a/b/n/ac and 4.2 Bluetooth upgrade card. I have noticed that Handoff, Unlock with Apple Watch, and Airdrop work flawlessly. Airplay 2 audio works great in Music but AirPlay Screen Share only displays a black screen while the Mac shows a display is connected. IPad support also doesn't work.
- MacBook Pro (13-inch, 2020, Two Thunderbolt 3 ports)
- MacBook Pro (13-inch, 2020, Four Thunderbolt 3 ports)
- MacBook Pro (16-inch, 2019)
- MacBook Pro (13-inch, 2019, Two Thunderbolt 3 ports)
- MacBook Pro (15-inch, 2019)
- MacBook Pro (13-inch, 2019, Four Thunderbolt 3 ports)
- MacBook Pro (15-inch, 2018)
- MacBook Pro (13-inch, 2018, Four Thunderbolt 3 ports)
- MacBook Pro (15-inch, 2017)
- MacBook Pro (13-inch, 2017, Four Thunderbolt 3 ports)
- MacBook Pro (13-inch, 2017, Two Thunderbolt 3 ports)
- MacBook Pro (15-inch, 2016)
- MacBook Pro (13-inch, 2016, Four Thunderbolt 3 ports)
- MacBook Pro (13-inch, 2016, Two Thunderbolt 3 ports)
- MacBook Pro (Retina, 15-inch, Mid 2015)
- MacBook Pro (Retina, 15-inch, Mid 2015)
- MacBook Pro (Retina, 13-inch, Early 2015)
- MacBook Pro (Retina, 15-inch, Mid 2014)
- MacBook Pro (Retina, 13-inch, Mid 2014)
- MacBook Pro (Retina, 15-inch, Late 2013)
- MacBook Pro (Retina, 15-inch, Early 2013)
- MacBook Pro (Retina, 13-inch, Late 2013)
- MacBook Pro (Retina, 13-inch, Early 2013)
- MacBook Pro (Retina, 15-inch, Mid 2012)
- MacBook Pro (15-inch, Mid 2012)
- MacBook Pro (Retina, 13-inch, Late 2012)
- MacBook Pro (13-inch, Mid 2012)
MacBook Air
- MacBook Air (Retina, 13-inch, 2020)
- MacBook Air (Retina, 13-inch, 2019)
- MacBook Air (Retina, 13-inch, 2018)
- MacBook Air (13-inch, 2017)
- MacBook Air (13-inch, Early 2015)
- MacBook Air (11-inch, Early 2015)
- MacBook Air (13-inch, Early 2014)
- MacBook Air (11-inch, Early 2014)
- MacBook Air (13-inch, Mid 2013)
- MacBook Air (11-inch, Mid 2013)
- MacBook Air (13-inch, Mid 2012)
- MacBook Air (11-inch, Mid 2012)
MacBook
- MacBook (Retina, 12-inch, 2017)
- MacBook (Retina, 12-inch, Early 2016)
iMac Pro
iMac
- iMac (Retina 5K, 27-inch, 2020)
- iMac (Retina 5K, 27-inch, 2019)
- iMac (Retina 4K, 21.5-inch, 2019)
- iMac (Retina 5K, 27-inch, 2017)
- iMac (Retina 4K, 21.5-inch, 2017)
- iMac (21.5-inch, 2017)
- iMac (Retina 5K, 27-inch, Late 2015)
- iMac (Retina 4K, 21.5-inch, Late 2015)
- iMac (21.5-inch, Late 2015)
- iMac (Retina 5K, 27-inch, Mid 2015)
- iMac (Retina 5K, 27-inch, Late 2014)
- iMac (21.5-inch, Mid 2014)
- iMac (27-inch, Late 2013)
- iMac (21.5-inch, Late 2013)
- iMac (27-inch, Late 2012)
- iMac (21.5-inch, Late 2012)
Mac mini
Mac Pro
Apple has officially released the latest macOS update for Mac users just a few days ago i.e. macOS 10.15 Catalina. According to experts, it is the best and most advanced macOS update ever released by Apple. For the very same reason, most Apple users have started searching for ways to install macOS on their respective systems. Today, we are here with a tutorial to show you how you can install macOS Catalina on an Unsupported Mac. Bluetooth mouse compatible with mac.
macOs Catalina released by Apple officially with its stable version globally. However, the update is not available for all Mac users. It is compatible with a few MacBooks only which is quite upsetting for those who are still using the older MacBooks.
If you have found that your MacBook doesn't support the latest macOS Catalina update, then here's a way to install it on an unsupported Mac. We have prepared a step by step tutorial to guide you about how you can install the macOS 10.15 Catalina on an older MacBooks.
To check for the official update, you just need to head over to Apple's icon from the upper left corner and select System Preferences. Here, you would see an option Software update. Once you select this option, the system will start searching for an update. If the system supports Catalina update, it will show you right there which you can download and install whenever you want.
However, the same update is not available for older MacBooks and they can't see the availability of the update during the Software update checking. There are many Windows users who are also eager to use Catalina on their Windows system.
Did you know you can actually install Catalina on a Windows PC? Yes, you can install it using the VirtualBox. You can follow the given guide to install macOS 10.15 Catalina on a Windows PC with VirtualBox.
As mentioned above, the Catalina update supports a few MacBooks only. So let's check the supported Mac systems first which can install the macOS 10.15 Catalina update easily.
- MacBook (Early 2015 or newer)
- MacBook Air (Mid 2012 or newer)
- MacBook Pro (Mid 2012 or newer)
- Mac mini (Late 2012 or newer)
- iMac (Late 2012 or newer)
- iMac Pro (2017)
- Mac Pro (Late 2013 or newer)
The above listed Mac systems have all the required configurations which are needed to install the latest macOS Catalina update. They have the required graphics, Processors and all the other basic requirements which is why they can be upgraded to the latest macOS update.
Now, let's see how you can install macOS Catalina on unsupported Mac systems. The following step by step guidelines will help you to install this update easily. Make sure you follow each of the given steps wisely to get the desired results at the end.
How to Install macOS 10.15 Catalina on an Unsupported Mac
The first thing you need to do here is fulfilling the basic requirements of the system first. The following list of prerequisites must be fulfilled first to move ahead with the installation process.
Catalina 2009 Mac Pro Catalina
Prerequisites
- Make sure you have taken the backup of all the data of the older system
- Access of a Mac system to create a Bootable Drive
- An external drive with up to 16GB of free Space
- Apple's Patcher Tool- Download the Latest Version
- The drive should be formatted with Mac OS Extended (Journaled) format.
Note: Apple is not officially offering its users to install the latest macOS with any other way. The process is done by a lot of patches and hacks which might not run well with your system. You may face some issues while using the Catalina on an older Mac system.
With the help of Apple's Patcher tool, you can install macOS Catalina to an unsupported Mac system. The following system can install this latest update using Apple's Patcher tool. Check them out now!
- Early-2008 or newer
- Early-2008 or newer Mac Pro, iMac, or MacBook Pro
- Late-2008 or newer MacBook Air
- Early-2009 or newer Mac Mini and MacBook
If you are using any of the above MacBook, you are welcome to install the macOS Catalina using the Apple Patcher tool. If you are using even older Mac system from the year 2006 etc., then this tool will not support the older systems. You will not be able to upgrade your system with this process.
Once you have confirmed that your Mac system is compatible to install the Catalina update, you can follow the steps provided below to install macOS Catalina on an unsupported Mac:
- Step 1:
As you know, the process requires you to have the latest version of Apple's Patcher tool. You can get it from the above-mentioned link. Make sure you download it first.
- Step 2:
Once you get the Setup file, double click on to it to install it on a respective system. It will show you the Setup instructions which you have to follow one by one.
- Step 3:
When you click the Continue button, the next screen will show you two options, Browse for a copy and Download a Copy. You need to select Download a Copy option from the screen.
Note: This copy will help us creating a Bootable Drive of the Catalina update.
- Step 4:
The copy of the Catalina update weighs around 8GB. You will have to wait for some time until the process is done. It depends upon the Internet speed of your system.
You will be asked to download the copy of macOS Catalina. Select the Start Download button to proceed further.
- Step 5:
Once the Downloading process is done, you will be given a few options to install it on a respective system. You need to insert a USB Drive and then select ‘Create a bootable installer' option from the given ones.
- Step 6:
The drive creation will take a few minutes of time, wait for it.
- Step 7:
Once the Installer Drive is ready, then plugin to the unsupported Mac system. Make sure your system is Turned Off.
- Step 8:
Now, press the Power button and hold down Option Key. This will show you the Startup Manager option on the screen which will help us installing the Catalina update.
- Step 9:
By using the Arrow Keys you can navigate to different options. Since we have already plugged in the Bootable Installer, you need to navigate and select this option and then press the Return key.
- Step 10:
You will be booted in the macOS Recovery mode. From here, you can select the Drive where you want to install the macOS Catalina. Also, you have to format the drive first before installing an update. The format option is also given there or you can use the Disk Utility option to do so.
- Step 11:
The next screen will show you the Reinstallation macOS option. You need to select this option to start the installation process of the Catalina update.
- Step 12:
The installation process will begin itself. You will see some codes during the process on your screen which checks the compatibility of your system. You should not get panic while the system shows you such codes. The installation process will be done itself, you should not do anything in between with your system.
- Step 13:
After completing the installation process, reboot your system once again. Keep the USB Installer plugged into the system while rebooting it after the installation process.
Note: It is important for you to keep the USB Installer as it is after the installation process. The system will fetch the essential codes and patches from the Installation to run the new macOS.
- Step 14:
Your system will be turned on with the Recovery Environment. You will see an option macOS Post Install there.
- Step 15:
Once you select this option, the Installer will fetch all the required patches from the system and at the last, it will ask for your permission to apply the patches to your system.
- Step 16:
When asked, select the Apply patches option to finish the installation.
- Step 17:
Finally, you will be asked to rebuild the Cache of the system. Select Force Cache Rebuild option from the screen using the arrow keys and return key.
- Step 18:
Lastly, click the Restart button to finalize the installation of the new macOS.
Your Mac system should start with a Setup page of the new macOS Catalina.
Congratulations! You have successfully installed the latest macOS 10.15 Catalina update to an older and unsupported Mac system using the Patcher tool.
We have tried our best to provide you with all the useful information about the whole process including the step by step guidelines. No matter whether you are a beginner or an expert user, the above-listed steps are very easy to follow by anyone.
Just fulfill the basic requirements, download the Patcher tool and follow the given steps to upgrade your Mac system with the new macOS Catalina.
What's your thought on this? Did you find it helpful? Do you have any questions or queries regarding this installation guidelines? If yes, then don't hesitate to share them with us. We would like to receive feedback from our readers so that we can provide the best of solutions to their queries.